Kamu mungkin sudah pernah mendengar tentang Rufus, tetapi belum tahu bagaimana cara menggunakan rufus. Rufus adalah salah satu utilitas yang sangat berguna untuk membuat bootable USB drive dengan mudah. Apakah kamu ingin menginstal ulang sistem operasi, memformat drive, atau menjalankan alat pemulihan sistem? Rufus adalah temanmu yang setia dalam melakukan tugas-tugas ini. Artikel ini akan membimbingmu melalui langkah-langkahnya dengan bahasa yang sederhana dan ramah, sehingga kamu dapat dengan mudah menggunakan Rufus untuk memenuhi kebutuhanmu.
Cara Menggunakan Rufus
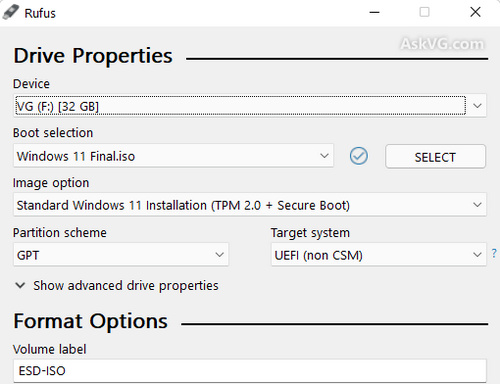 |
| Cara Menggunakan Rufus |
Sebelum kita masuk ke dalam cara menggunakan rufus, ada baiknya kita memahami apa itu Rufus. Rufus adalah utilitas bebas dan sumber terbuka yang digunakan untuk membuat bootable USB drive. Dengan Rufus, kamu dapat dengan cepat dan mudah mengubah USB drive biasa menjadi media yang dapat digunakan untuk menginstal sistem operasi, menjalankan alat pemulihan sistem, atau bahkan menguji sistem operasi yang berbeda. Rufus memiliki banyak fitur hebat, dan yang terbaik adalah, kamu tidak perlu menjadi seorang ahli komputer untuk menggunakannya.
Mengunduh Rufus
Langkah pertama dalam proses ini adalah mengunduh Rufus. Kamu dapat dengan mudah menemukan versi terbaru Rufus di situs web resminya atau melalui sumber-sumber tepercaya lainnya. Pastikan kamu mengunduh versi yang paling baru, karena versi terbaru biasanya memiliki pembaruan keamanan dan fitur-fitur terbaru.
Langkah 1: Memilih USB Drive
Setelah kamu berhasil mengunduh Rufus, saatnya untuk memilih USB drive yang akan kamu gunakan. Pastikan drive ini memiliki kapasitas yang cukup untuk memuat semua data yang diperlukan. Rufus akan menghapus semua data yang ada di drive ini, jadi pastikan untuk membuat cadangan data yang penting sebelum melanjutkan.
Sambungkan USB drive ke komputermu.
Buka Rufus yang sudah kamu unduh.
Pilih USB drive yang ingin kamu gunakan dari daftar yang muncul di bagian atas jendela Rufus. Pastikan kamu memilih drive yang benar-benar ingin digunakan, karena Rufus akan menghapus semua data dari drive ini.
Langkah 2: Memilih Sistem File
Selanjutnya, kamu perlu memilih sistem file untuk USB bootablemu. Biasanya, sistem file yang paling umum digunakan untuk bootable USB adalah NTFS dan FAT32. Pilih salah satu sesuai dengan kebutuhanmu.
Pada bagian "Schemes", pilih opsi "MBR" atau "GPT" sesuai dengan jenis partisi yang kamu inginkan. Jika kamu tidak yakin, biarkan opsi default yang sudah terpilih.
Pada bagian "File System", pilih sistem file yang sesuai. NTFS lebih cocok untuk menginstal sistem operasi Windows, sementara FAT32 lebih umum digunakan untuk sistem operasi lainnya seperti Linux.
Langkah 3: Mengatur Label, Cluster Size, dan Format Options
Selanjutnya, kamu dapat mengatur label (nama) untuk USB drive dan juga mengatur ukuran cluster (unit alokasi) drive tersebut. Ini adalah langkah opsional, tetapi akan membantu kamu mengidentifikasi drive tersebut dengan lebih mudah.
Pada bagian "Volume Label," masukkan nama yang ingin kamu berikan kepada USB drive ini. Nama ini akan muncul ketika kamu melihat drive tersebut di Windows Explorer.
Pada bagian "Cluster Size," biarkan opsi default atau sesuaikan dengan preferensimu. Cluster size mengontrol bagaimana data disimpan di drive, dan opsi defaultnya biasanya cukup baik.
Langkah 4: Memilih ISO
Sekarang saatnya untuk memilih file ISO yang ingin kamu gunakan untuk membuat USB bootable. File ISO adalah gambar disk yang berisi sistem operasi atau alat pemulihan sistem yang ingin kamu instal atau gunakan.
Klik pada tombol "Select" di sebelah kanan "Boot selection" untuk mencari dan memilih file ISO yang sudah kamu unduh. Rufus akan secara otomatis mendeteksi file ISO ini.
Langkah 5: Memulai Proses
Kamu sudah melakukan semua persiapan yang diperlukan, sekarang saatnya untuk memulai proses pembuatan bootable USB.
Klik pada tombol "Start" di bagian bawah jendela Rufus. Kamu akan menerima peringatan bahwa semua data di USB drive akan dihapus. Pastikan kamu sudah membuat cadangan data yang penting.
Klik pada tombol "OK" untuk mengkonfirmasi bahwa kamu telah membuat cadangan data yang diperlukan.
Rufus akan memulai proses pembuatan bootable USB. Proses ini mungkin memerlukan beberapa saat tergantung pada ukuran file ISO dan kecepatan drive USB yang kamu gunakan.
Langkah 6: Selesai!
Setelah Rufus selesai membuat bootable USB drive, kamu akan menerima pesan bahwa proses telah selesai dengan sukses. Kamu sekarang memiliki bootable USB drive yang siap digunakan.
Klik pada tombol "Close" untuk menutup Rufus.
Menggunakan Bootable USB dengan Rufus
Sekarang kamu memiliki bootable USB drive, tetapi bagaimana cara menggunakannya? Berikut adalah beberapa cara umum untuk menggunakan bootable USB drive yang telah kamu buat:
Menginstal Ulang Sistem Operasi: Bootable USB drive dapat digunakan untuk menginstal ulang sistem operasi pada komputermu. Sambungkan USB drive ke komputer yang ingin kamu instal ulang, restart komputer, dan masuk ke menu boot. Pilih USB drive sebagai perangkat boot, dan ikuti panduan instalasi sistem operasi.
Menjalankan Alat Pemulihan Sistem: Jika kamu menghadapi masalah dengan sistem operasimu, bootable USB drive dapat digunakan untuk menjalankan alat pemulihan sistem. Pilih opsi pemulihan yang sesuai dengan masalahmu dan ikuti panduan yang ada.
Menguji Sistem Operasi Baru: Kamu juga dapat menggunakan bootable USB drive untuk menguji sistem operasi baru tanpa harus menginstalnya. Pilih opsi "Live CD" atau "Live USB" saat booting dari USB drive, dan kamu dapat menjelajahi sistem operasi baru tanpa meninggalkan jejak di komputermu.
Kesimpulan
Rufus adalah alat yang sangat berguna untuk membuat bootable USB drive dengan mudah. Dengan mengikuti langkah-langkah di atas, kamu dapat dengan cepat membuat bootable USB drive yang dapat digunakan untuk menginstal sistem operasi, menjalankan alat pemulihan sistem, atau menguji sistem operasi baru. Ingatlah untuk selalu berhati-hati saat menggunakan Rufus, karena proses ini akan menghapus semua data yang ada di USB drive yang kamu pilih. Dengan pemahaman yang baik tentang cara menggunakan Rufus, kamu akan memiliki alat yang kuat untuk mengatasi berbagai masalah komputer. Selamat mencoba!
